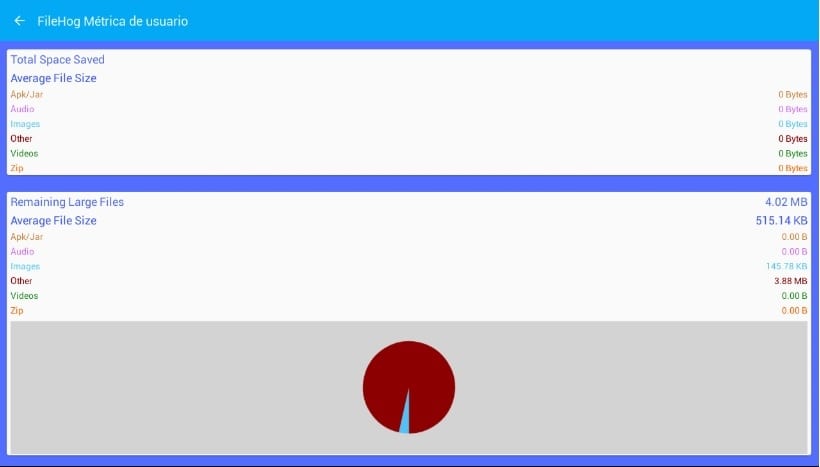Cualquier usuario habitual de Android habrá notado que conforme se va utilizando y llenando de datos el rendimiento del terminal disminuye paralelamente. Aunque también es verdad que al principio este SO tiene bastante buena respuesta al almacenamiento de datos, pero llegado cierto momento vemos como el rendimiento disminuye de golpe y de manera exponencial.
Como todos sabemos los móviles chinos están muy de moda últimamente. La mayoría de estos terminales tienen muy poca memoria interna, por lo que traen como complemento una tarjeta SD con la que aumentar la memoria del terminal. Aunque pueda parecer suficiente, lo cierto es que al final un uso continuo y exhaustivo del smartphone implica llenar el teléfono de datos innecesarios. Para volver a dotar a nuestro terminal de la fluidez y del desempeño iniciales tenemos que borrar todos aquellos datos que nos molesten o los que no nos hagan falta.
A continuación os explico las mejores maneras de hacerlo ya que no solo hay datos en forma de fotografías o documentos. En lo más profundo de tu dispositivo se encuentran archivos basura que son los que realmente hay que borrar y que a priori resultan incómodos de borrar manualmente.
Aplicaciones para liberar espacio
La aplicación por defecto que muchos usuarios utilizan es FileHog. Esta gran app analiza tu dispositivo y encuentra los archivos más grandes e innecesarios que tienes almacenados en tu terminal. Es fácil y muy intuitiva, pero por si acaso vamos a ir paso a paso configurándola para no cometer ningún error.
Primero deberéis descargarla directamente desde Google Play. Una vez abierta la app, os aparecerán los archivos prescindibles del dispositivo. Esto implica que no debéis borrar ninguno de los archivos que os aparecen inicialmente en la aplicación.
En el panel de la izquierda podéis elegir una categoría, de esta forma os aparecerán los archivos a borrar correspondientes a la categoría elegida.
Una vez seleccionado el archivo solamente tendremos que presionar sobre la opción borrar que la app nos indicará. Si deseáis visualizar el espacio total liberado una vez hayáis borrado todos los archivos, basta con ir a la pestaña “Metrics”. Os aparecerá una ventana como en la imagen de abajo, mostrándoos cuantos Bytes de datos habéis borrado.
Como segunda opción, pero no por ello menos útil, os recomiendo la aplicación The Cleaner. Al igual que la aplicación anterior analiza el espacio utilizado por archivos viejos, como los que tenemos en carpetas temporales como «Descargas«. También estudia el espacio en memoria caché que gastan las aplicaciones, permitiendo eliminar aquellos que no nos sean útiles en un futuro.
También podemos controlar los permisos a los que accede cada aplicación, comprobando el uso de datos de cada una. Una medida muy útil para comprobar si lo que tenemos instalado es malware o no.